Here is a sketch on myself and I used Photoshop to do this. If you want to give it a try follow these instructions.
Photo Booth Instructions
1. Click on the spotlight
2. Type in “photo booth”
3. Click on the photo booth
4. Click on the red camera button to take a photo of yourself
5. Drag your photo onto the desktop
6. Close photo booth
Photoshop Instructions
1. Click on the spotlight
2. Type in “photoshop”
3. Click on adobe photoshop cs4
4. Click on file then open
5. click on the desktop icon
6. Choose the picture view
7. Click on the photo of yourself
8. Click on open
9. Click on window then workspace then essentials (default)
10. DRag the background layer into the create a new layer icon which is next to the mini rubbish bin
11. Change the opacity of the background copy layer to 80%
12. Click on the background layer and close the eye on the left to make the layer invisible
13. Click on the create a new layer icon
14. You should have three layers
15. Make sure that you are click onto layer one (it should be highlighted in blue)
16. Drag the bottom right hand corner of the image to stretch it out.
17. Click on the zoom button (magnifying glass) in te left tool bar, to zoom into the image.
18. Click on the option key and zoom button to zoom out of the image.
19. Click on the brush tool in the left tool bar.
20. Change the brush size to three in the menu bar.
21. Set the foreground colour to black and click on ok.
22. Use the brush tool to draw the outline of your photo including face, facial features, clothes and hair.
23. Click on the paint bucket tool in the left tool bar.
24. Set the foreground color to the colour you want to use.
25. Use the paint bucket to fill in different part of you sketch.
26. Click on file then save as.
27. Make sure to save your sketch to the desktop.
28. Make sure that you are logged in to your google drive.
29. Click on the upload button.
30. Click on file and then locate your sketch on the desktop.
31. Click on open.
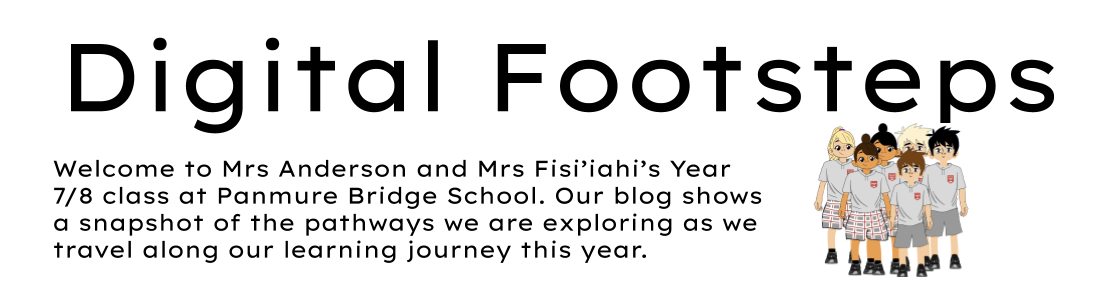

Tienira,
ReplyDeleteI really like your Photoshop picture. It actually looks like you. You look like twins. Great work and I hope the photo instruction works, so I can have my own twin. Great work and keep up the good job. you are doing well.
Hi Tienira
ReplyDeleteI like how your instructions are simple and clear. It looks like it is your evil twin sister. I learnt how to use photo shop at the at the start of the year but my instructions weren't as good and detailed as these ones. Keep up the great work.
Hi room 9 I like your picture it's like real. Well done.
ReplyDelete